
RTM-Worx User Manual
Viewing the model
2.3 Viewing the Model
2.3.1 Dynamic rotation
2.3.2 Panning and z-clipping
2.3.3 Dynamic zoom
2.3.4 The Model view control panel
2.3.5 Manipulating light, reflection and colors
2.3.6 Plotting properties and results
This section discusses the way RTM-Worx displays the model and the functions provided to change the view, light, colors, properties and results. The organization of this section follows the RTM-Worx interface and divides rendering into three logical groups:
- Orientation and size of the model: rotate, zoom and pan
- 3D Rendering: light, reflective properties and colors
- Plot properties and results with colors, lines and arrows.
The main design goals for this part of the RTM-Worx interface were:
- To provide enough functionality to make it possible to display the part in such a way that it would be easy to edit the geometry, verify the correctness of the model and interpret results.
- To keep the interface as simple as possible. It is not difficult to expose a plethora of features, but it is a challenge to reduce the number of parameters in such a way that any combination will result in a reasonable display with enough flexibility to support a wide range of applications.
It is obvious to attempt to render a three dimensional object in a realistic way. That is not always the best option when you want to change the object because it requires manipulation of abstract items like corners and edges. Therefore, the way RTM-Worx renders the model is based on a relatively simple lighting model in combination with (optional) symbolic display of the components you need to build the model. In this way of reasoning it is only logical to use three-dimensional symbols that use the same lighting as rest of the part to display the model as it is seen by RTM-Worx.
The easiest way to change the view direction, zoom scale and position is by using the mouse. The following paragraphs describe in detail which functions are available in the different mouse modes and how to access them. The order in which the modes are explained, rotation, pan and zoom, is in order of increasing complexity. However, be aware that several functions are duplicated in the tables used to summarizing all possibilities. All modes use the right mouse button to reset defaults or to abort a drag.
![[top]](../asp/tp.gif) 2.3.1 Dynamic rotation
2.3.1 Dynamic rotation
You can rotate the model by dragging the mouse. Depending upon where you start dragging, the model will rotate around the vertical and horizontal axes or around the screen z-axis.
| Window region | Mouse cursor | Action | Cursor | Description |
|---|---|---|---|---|
center |
rotate x-y |
Right click | Reset rotation angles to zero. | |
| Drag | When you start dragging the mouse in the center of the window, the model will rotate around the horizontal and vertical axes. | |||
edge |
rotate z |
Right click | Reset rotation angles to zero. | |
| Drag | Dragging the mouse starting from the edges of the window will rotate around the z-axis. |
The mouse cursor will change to indicate what will happen when you start dragging and when you pressed the left mouse button. This is summarized in the table.
During dragging, you can always undo the rotation by clicking the right mouse button or hitting the Esc key without releasing the left button. The cursor will change to its normal shape and the display is redrawn.
![[top]](../asp/tp.gif) 2.3.2 Panning and z-clipping
2.3.2 Panning and z-clipping
Panning and adjustment of the clipping plane have been combined, primarily to keep the number of mouse modes to a minimum and also because those functions can be regarded as being similar but acting in different directions. The table below shows the window areas with the different mouse functions and the corresponding cursors. Right clicking the mouse does a reset, Left clicking is independent of the location.
| Window region | Mouse cursor | Action | Cursor | Description |
|---|---|---|---|---|
center |
pan |
Left click | Move point under cursor to the center. | |
| Right click | Reset model center to center of display area. | |||
| Drag | Dragging the mouse in this region will move (pan or scroll) the model: the display will follow the mouse as if it were attached to it. | |||
corners |
z-clip |
Left click | Move point under cursor to the center. | |
| Right click | Remove z-clipping plane (0% of depth). | |||
| Drag | Dragging the mouse up and right moves the z-clipping plane backwards, dragging to the left and down along the diagonal moves the z-clipping plane towards you. |
During dragging, you can undo changes by clicking the right mouse button or hitting the Esc key while you keep the left button down. Note that dragging the position of the clipping plane works progressively. If you want to position it accurately, start a new drag because the acceleration increases with the distance that you dragged the mouse from the starting position.
![[top]](../asp/tp.gif) 2.3.3 Dynamic zoom
2.3.3 Dynamic zoom
The zoom function is a very important one, and RTM-Worx supports several different ways to change the scale in which the model is displayed:
- Clicking at a point will zoom in (125%), or when the Ctrl key is down zoom out (80%), and center the point under the cursor in the display area.
- Dragging the mouse to define a rectangle. Anything in the rectangle will be displayed and the center of the rectangle will be positioned at the center of the display area.
- Dragging the mouse from the upper left or lower right corner to change the zoom scale progressively without moving the object. This always zooms in to the center of the display area.
| Window region | Ctrl key | Mouse cursor | Action | Cursor | Description |
|---|---|---|---|---|---|
center |
(up) | Left click | Zoom in (125%) and move point under cursor to the center. | ||
| Right click | Zero rotation angles, center model. | ||||
| Drag | Zoom into the rectangle defined by dragging the mouse. | ||||
| Down | Left click | Zoom out (80%) and move point under cursor to the center. | |||
| Right click | Zero rotation angles, center model. | ||||
| Drag | Dragging to upper right corner will zoom in, dragging to lower left corner zooms out. | ||||
corners |
(up) | Left click | Zoom in (125%) and move point under cursor to the center. | ||
| Right click | Zero rotation angles, center model. | ||||
| Drag | Dragging to upper right corner will zoom in, dragging to lower left corner zooms out. | ||||
| Down | Left click | Zoom out (80%) and move point under cursor to the center. | |||
| Right click | Zero rotation angles, center model. | ||||
| Drag | Zoom into the rectangle defined by dragging the mouse. |
The table describes the zoom functionality. At a first glance this may look complicated, but each function is repeated twice in the rightmost column because the Ctrl key reverses the meaning of the screen areas for dragging and toggles zoom in to zoom out when down. The mouse cursor always indicates the result of a click or drag and during a drag, the right button or the Esc key will abort and undo the drag and clear the rectangle or redraw the model.
![[top]](../asp/tp.gif) 2.3.4 The Model view control panel.
2.3.4 The Model view control panel.
All the functionality to rotate, zoom and pan is also available in the form of edit fields where you can enter numerical values and several buttons that provide an alternative to using the mouse. In addition you will find an edit field and three predefined settings for the projection of the three-dimensional model on a flat plane. RTM-Worx supports perspective projection to get a more realistic view of the model, but also allows isometric projection that displays the model without distortion. The latter option is used a lot in CAD programs. Choosing a setting for the perspective is a matter of personal preference and what you are already used to. Values near to one result in excessive distortion while large values (e.g. 100 or larger) result in isometric projection. You can compare this effect to using different lenses on a camera.
You generally need a zoom scale larger than 100% to fit the model exactly in between the window borders. This is due to perspective distortion, 100% only corresponds to the full window area when isometric projection is used.
|
|
The [Std] button will reset the view (center model, zoom 100% etc.). The [Apply] button will realize the new settings and redraw the model. |
| You can enter rotation angles around the three axes manually (to reproduce a known viewpoint) or use the buttons to rotate the model either 45 degrees around the indicated axis in the x-y screen plane or 30/45 degrees around the screen z-axis. The middle button will reset all rotation angles to zero. | |
| Set zoom scale. The left and right button multiply the current scale with 80% and 125% respectively. The middle button resets the zoom scale to 100% and centers the model in the screen (it zeroes x0 and y0 below). | |
| Perspective distortion is specified in terms of viewing distance relative to the size of the model. | |
| The position of the center of the model, relative to the center of the screen can be entered manually to reproduce a known position. | |
| The z-clipping plane position is specified in terms of the model size. |
To be able to view complex models, you can position a clipping plane parallel to the screen that will cut away anything that is in front. This z-clipping plane is positioned using a value that represents a percentage of the model size. For example, 50% will show only the part of the model behind the center of the display.
![[top]](../asp/tp.gif) 2.3.5 Manipulating light, reflection and colors
2.3.5 Manipulating light, reflection and colors
In order to produce something visible, the model is lit in RTM-Worx using two light sources:
- Ambient light. Light that is not coming from a particular direction; used to model the light that is reflected by anything that surrounds the object. Without ambient light, anything facing away from the spotlight will not be visible.
- Directed spotlight. Light that originates at a point source, with an intensity that decreases with increasing distance.
You can set the amount of ambient light, the direction of the spotlight and the distance between the spotlight and the model. When the spotlight is close to the model, the effect of depth attenuation and the varying angle with which the rays hit a surface makes it possible to distinguish parallel surfaces. The actual appearance of the model is not only influenced by the light source, but also how it is reflected. The lighting material properties (that have nothing to do with reinforcement or resin properties) used are:
- Diffuse reflection. This is the way a matte surface reflects light, it gives a chalk like appearance. The intensity of the reflection is proportional with the angle between incoming light and surface and the color of the reflected light is the color of the object.
- Specular reflection. Gives a glossy appearance because it reflects light like a mirror. The light reflected is white which is the spotlight color.
This lighting model is very suitable to model plastic like materials. Most of the light reflected by the resin is of a specular nature, while the pigments and fabric reinforcement typically reflects diffuse light. The specular reflection model is not very suitable for rendering flat surfaces, because it will only reflect light in a small range of angles and when it does the surface becomes completely white. RTM-Worx uses two sets of material properties for reflection. One for symbols (keypoints, 3D curves, and vectors) which are typically strongly curved and can have a glossy appearance. A second definition is used for surfaces and runners that primarily reflect diffuse light. You can change this to a more glossy, plastic like, appearance for the case that your model is strongly curved and you want a more realistic display.
|
|
Preset choices: (1) standard, (2) printing colors with white background and (3) 'flat' (no specular reflection of the model). |
| Ambient lighting level (no particular direction). Faces directed away from the spotlight will only receive light from this source. | |
| Amount with which the intensity of the spotlight decreases with distance. For two surfaces that are parallel, the surface closest to the spotlight will look brighter than the one further away. | |
| Nine choices are available for the spotlight position. The light is always directed from viewer towards the model, but the angle can be varied. If the light direction equals the viewing direction (center button), you may want to turn off specular reflection (choose leftmost button for Model Appearance below). | |
|
Specular reflectivity of surfaces and runners. Use shiny material for curved surfaces and matte reflection properties if your model consists mainly out of flat surfaces. |
|
| The selection for symbols and labels is a combination of specular reflection properties with rendering accuracy. | |
| Change colors used in the display area, see table below. | |
| Toggle inversion of surface backsides and selected 3D objects. | |
| Select fonts to be used for legend text and 3D geometry/mesh labels. For legend text, also the size is specified here. 3D labels are dimensioned using the symbol diameter. |
Curved objects are displayed by subdividing them into flat surfaces, typically triangles and quadrilaterals. You can compare this to the mesh used for the calculation. Using a finer subdivision results in a more accurate display, but rendering of the model will take longer. With a coarse subdivision, the flat surfaces become visible and specular reflection does not work anymore. Therefore, the choice for symbols and labels combines the subdivision level with specular reflectivity.
The colors used in the display area can all be changed. The table below lists the items available, the default color set and the alternative color set (middle top button in the control panel). The second color scheme has been added to make it easier to switch colors for printing, because a white background is used. Although you can choose any color you want, it is advised to select bright colors for surfaces and runners.
Note that not all colors are always relevant. Especially surface and runner color are only used when no shaded plot is selected (see next paragraph). The color for line contours can be overridden to use a color palette similar to the one used in shaded plots. Injection points that have no properties assigned are displayed using the venting port color (default blue) instead of the injection point color (default red) because they will act as venting ports in the simulation. The symbol does not change however.
| Item | Default | Alternative | Remarks |
|---|---|---|---|
| Background | Black | White | Solid color not modified by lighting. |
| Symbol | White | Yellow | Used for symbols in legend like, coordinate axes and the ruler. |
| Legend Text | Yellow | Black | Text used in ruler, coordinate axes, shaded and contour line plot legends etc. Should be visible on chosen background. |
| Label Text | Light magenta | Light magenta | Used for the 3D point, curve, surface, node and element labels. |
| Keypoint | Green | Green | Default keypoint color, both 1D points and 3D spheres. Overridden by some shaded plots. |
| Injection Point | Red | Red | Keypoints with properties assigned to make resin enter the mold at that location. |
| Venting Port | Blue | Blue | Keypoints with properties assigned to make them act as sinks, where resin leaves the mold. |
| Curve | Yellow | Dark gray | Default color for lines and 3D rods, can be overridden by a few color shading selections. |
| Runner | Green | Green | Default runner color. Will be overridden by any color shading selected. |
| Surface | Light cyan | Light cyan | Front side color of surface. Backside color.will default to red. Overridden by color shading. |
| Mesh Edge | Gray | Gray | Used to draw triangles on surfaces and circles around runners to outline the elements. |
| Control Volume | Magenta | Magenta | The lines that indicate the boundaries of the nodal control volumes by subdividing the elements on surfaces and runners. |
| Line Contour | White | Black | Default color for line contours. Can be overridden in Plot Selector control panel to use colors from a palette instead. |
| Vector | White | Light magenta | Arrows used to plot velocities and reference direction, and crosses for permeability. |
By default, the backside of surfaces, selected keypoints, curves and surfaces are displayed in reverse color. You can turn this feature off to display all surfaces in the same color for a more realistic appearance of the model. The front side of a surface is defined as the side for which the boundary curves are in anti-clockwise order. Currently, there is no need to distinguish between front- and backside of surfaces in RTM-Worx.
You can select any font on your system for the legend text, but the choice for 3D labels is restricted to TrueType™ fonts because a vector representation is necessary to treat the characters as solids. You can use any TrueType™ font on your system, including fonts shipped by third parties or with other products (like MS-Office for example).
![[top]](../asp/tp.gif) 2.3.6 Plotting properties and results
2.3.6 Plotting properties and results
The ability to view properties and results graphically is very important because the calculation generates a lot of data and interpretation is not always easy. In RTM-Worx you can combine plotting of properties with results from the simulation, which is an important benefit of the full integration of pre- and post processing. In addition you can combine shaded color plots with line contours and vector plots. The settings can be selected and changed in the Plot selector Control Panel.
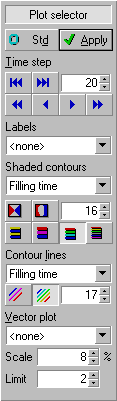 |
The [Std] button resets all parameters in this control panel to their defaults. [Apply] (or pressing Enter) applies all changes.. |
| Results from the calculation are saved as a number of snapshots at specific times during filling of the mould (see also the Simulator Control Panel). Select the time step to view here. The fast forward and reverse buttons take steps that correspond to 10% percentage of fill. | |
| Select items to mark 3D numerical labels (a character is prefixed to indicate the type, see table below). | |
| Select property/result for shaded plots (see table below). You can smooth (interpolate) element data or average nodal values on elements. Four palettes are available, the leftmost one uses the surface color and it's inverse (set in the Appearance Control Panel). The number of colors in the palette can range from 2 to 255. | |
| Select result for contour lines: pressure or filling time. You can use a single color (set in the Appearance Control Panel), or use one of the two palettes. The number of contour lines can range from 2 to 255. | |
| Select property/result for vector plot.
Adjust the scale (defined as a percentage of the model size) to change the size of the arrows. You can adjust the upper limit to prevent very large vectors to mess up the display. |
The results from the simulation are available as a number of snapshots at different times, so called time steps. You can use the VCR like buttons to inspect the filling of the mould at different times, and to animate the filling of the mould. RTM-Worx only does not show parts of 3D runners and surfaces that are not filled while curves and element edges are always plotted. You can manually walk through the filling stage, move to a point in time where you want more detailed information and restart the calculation there with a smaller increment to save more time steps.
All entities are numbered in RTM-Worx and you can display the numbers as 3D labels. This is useful if you want to enter numbers manually in the geometry editor, or when you need to refer to a specific point in your report. The table below lists the selections available.
| Listed | Prefix | Example | Remarks |
|---|---|---|---|
| Geometry | p, c, s | p20 | Combination of Keypoint, Curve and Surface labels. |
| Keypoint | p | p20 | Shown only if point or symbol is plotted at keypoint. |
| Curve | c | c10 | Positioned at curve segment near the middle, shown only if curve or runner is visible. |
| Surface | s | s11 | Shown only if surface is plotted, located near the middle. |
| Mesh Node | n | n3 | Displayed on nodes associated with keypoints and interior nodes generated by the mesh generator on curves and surfaces. Not shown when the geometry object that owns the mesh node is not visible. |
| Element | e | e99 | Displayed on runners and surfaces, but only when geometry object or the mesh is visible. |
For shaded contour plots, surfaces and runners are displayed with colors from a palette where each color is associated with a range of values, displayed in a vertical bar left of the display area. Because this only affects the surface or runner color, full 3D lighting is available to ensure that you will be able to see the shape of the part, regardless of the large number of colors used. When values are available in the mesh nodes, at the vertices of the elements, linear interpolation is used on the elements which produces a smoothed plot. On the other hand, when values are constant on the elements, each element is displayed in one color. You can override the default behavior, that is based on available data, and show an interpolated plot of element data (nodal values are volume weighted averages of adjacent elements) or display the average values at the nodes of elements as constant values on each element.
For the scaling of shaded and contour line plots, the minimum and maximum is determined for all visible surfaces and runners. Because pressure drops may be large in runners and effective permeability for runners without reinforcement is generally much higher than the permeability of the reinforcement you will get the best results if runners are not displayed.
The table below lists the selections for shaded and contour plots (availability indicated in the third column). Note that results are not listed in RTM-Worx, unless they are available when a simulation calculation has been run.
You can enhance the clarity of a shaded plot by combining it with a contour line plot of the same item. The contour lines will coincide with the boundaries between different colors in the shaded plot when the number of contour lines equals the number of colors in the palette plus one.
Contour line plots are only available for nodal data because linear interpolation is needed on the elements to draw the contour lines. Therefore, the list for contour line plots is a subset of the items available for shaded plots.
| Item | Type | Line contour | Remarks |
|---|---|---|---|
| Filling time | nodal result | yes | Display time at which the flowfront has reached each location. |
| Pressure | nodal result | yes | Display pressure (ambient or vacuum is set to zero). |
| Usage count | Element property | no | Connectivity plot. Shows the number of curves attached to a keypoint, or the number of surfaces that use the curve in their boundary. |
| Tag numbers | Element property | no | Imported element group numbers. The shaded plot will show you area's with equal properties, from the application that wrote the imported file. |
| Element quality | Element property | no | Ideally, all triangles are equilateral but this is not possible. This plot shows how near triangles are to the equilateral ideal by displaying a value that is the length of the shortest edge divided by the length of the longest edge. |
| Obtuse triangles | Element property | no | When one of the interior angles of a triangle is larger than 90 degrees, it is no longer possible to subdivide the element properly in three nodal volumes. Non-obtuse elements get assigned a value of zero and are ok. Obtuse elements get a value that scales 90 to 180 degrees to the range of 0.5 to 1.0. |
| Thickness and diameter | Element property | no | Plot surface thickness and runner diameter. Useful to verify the correctness of the model and whether you properly assigned thickness. |
| Average permeability | Element property | no | Defined as the average of the major and minor permeability in plane. For surfaces and runners without reinforcement, permeability is defined as (thickness)2/12 and (diameter)2/32 respectively. |
| Fiber volume fraction | Element property | no | Defaults to zero for surfaces and runners without reinforcement. |
Four different color palettes are available for shaded contour plots of which two are also available for color contour plots (selection overrides the default contour line color), summarized in the table below.
| Palette | Available for | Remarks |
|---|---|---|
| Two colors | Shaded plot only. | Alternates the surface color and it's inverse. Especially useful if you want to produce plots in black and white. |
| Blue-Purple-Red | Shaded and contour plots. | Small range of colors, useful if you want to combine a shaded and contour line plot for different items. |
| Blue-Green-Red | Shaded and contour plots. | Default color palette provides a reasonable amount of colors. Colors not used in the plot can be assigned to contour lines, vectors etc. |
| Purple-Blue-Green-Red | Shaded plot only. | The palette that covers the largest range of colors, but has the drawback that it is difficult to combine the shaded plot with other items because their visibility will be low. |
Vector plots are available for properties and results that have not only a magnitude but also a direction. With the exception of permeability on surfaces, which has a value in two directions, arrows are used that vary in size according to their value. The following table lists the vector plots available in RTM-Worx:
| Vector plot | Type | Remarks |
|---|---|---|
| Velocity | result | The average resin velocity. |
| Projection | surface property | Shows the projection of the reference direction on each element. The size of the vector depends upon the angle between reference direction and the local plane direction of the surface. |
| Permeability | property | This is the permeability as it will be (or has been) used in the calculation: a combination of reference direction, lay-up angle and minor and major permeability values. The permeability is plotted as a cross, where the length of the rods is scaled to the magnitude of the permeability. |
You can define the scale to use, relative to the size of the model and prevent very large vectors from being plotted by setting a maximum limit. This is especially useful for the velocity plot, because velocities are typically much larger than the average velocity in the neighborhood of injection points.
home |
contents |
about this manual |
quick start |
introduction
installation |
features |
philosophy |
getting started |
interface |
workspace
menu and commands |
model and calculation |
geometry and properties
mesh generation |
simulation
© 1997-2022 Polyworx
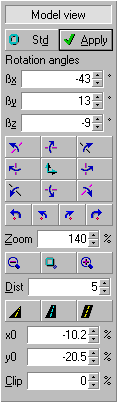
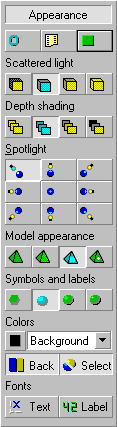
![[home]](../asp/pwxpwx.gif)