
RTM-Worx User Manual
Installation
1.1 Installation
1.1.1 System requirements
1.1.2 OpenGL and 3D graphics
1.1.3 Installing the RTM-Worx files
1.1.4 Registering your copy of RTM-Worx
1.1.5 File associations and the Windows Registry
1.1.6 The sound extension
This section contains the system requirements and describes the installation and registration process. Additional information is supplied on OpenGL, a library RTM-Worx uses for 3D graphics, the changes made to the registry and the (optional) RTM-Worx sound extension.
![[top]](../asp/tp.gif) 1.1.1 System requirements
1.1.1 System requirements
The preferred configuration is a Pentium 4 1.8 GHz or AMD Athlon 1600+ (or faster) PC with 256
MB (DDR) SDRAM running Windows XP, or 2000 with a 16-bit soundcard installed (optional, see below), 3D
accelerated graphics card with 32 MB RAM, capable of displaying 1280x1024 Truecolor (24/32 bit), and a
19" monitor.
The minimal configuration needed to run RTM-Worx is a 400 MHz Intel Celeron or similar, 64 MB RAM, a
graphics card that displays 800x600 16-bit color and Windows NT 4.0. Note that Windows 95, 98 and ME
are no longer supported (in most cases RTM-Worx will run, but we no longer test it).
For the optional sound extension, a 16-bit soundcard is needed, which has been installed with the
proper driver in Windows. If you can play .WAV files, the RTM-Worx sound extension will work
too.
It is important that you have the most recent drivers for your graphics card installed (most manufacturers
provide updates on their web sites). If you have a dual-processor system (two Pentium Pro/II
processors), RTM-Worx will exploit this by using one processor to render the graphics display and
running the interface and calculation tasks on the other one.
To ensure that RTM-Worx stays responsive during rendering complex models, display of the model has
a lower priority than processing user input. This works very well, but the performance varies
a bit under different Windows versions.
![[top]](../asp/tp.gif) 1.1.2 OpenGL and 3D graphics
1.1.2 OpenGL and 3D graphics
RTM-Worx uses the OpenGL library for 3D graphics and takes advantage of graphics cards that
accelerate OpenGL in hardware. The libraries are included in the standard Windows distributions.
Although RTM-Worx will run in 256 color modes, the model can not be correctly displayed because of
the limited number of colors available. What you will get will depend on the graphics adapter and
drivers installed. To change the number of colors, right click on your desktop and select
properties from the context menu. You will see the Display properties dialog. Click the
Settings tab and select 32768 Colors or more in the Color Palette list.
![[top]](../asp/tp.gif) 1.1.3 Installing the RTM-Worx files
1.1.3 Installing the RTM-Worx files
In the root directory of your CD-ROM (or the first disk if you received floppy disks), you will find a program SETUP.EXE. Run it by double-clicking it in explorer, or choose Start|Run... (the Windows Start menu is normally at the lower left corner of your screen). Follow the instructions on screen. The installation will add the submenu Start|Programs|RTM-Worx in your Windows Start menu and put an icon on your desktop. It also associates files with the extensions ARX and WRX with RTM-Worx (see paragraph 1.1.5 for details). The next step is running RTM-Worx to register the application.
![[top]](../asp/tp.gif) 1.1.4 Registering your copy of RTM-Worx
1.1.4 Registering your copy of RTM-Worx
RTM-Worx is copy protected by a software only registration scheme. Before you can run the
program, you have to contact us with a so-called 'SiteCode', generated by RTM-Worx, to
receive a registration key you need to 'unlock' the application. The registration key
forms a unique combination with your SiteCode and is different for each computer on which RTM-Worx
is installed.
Run RTM-Worx by clicking the icon on the desktop, or the RTM-Worx command that has been added to
the Start menu by the Setup program. If RTM-Worx is not registered, you will see the following
dialog instead of the normal window (the SiteCode will of course be different on your
machine):
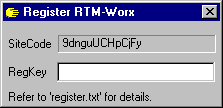
The SiteCode is an encrypted string that contains information about your computer and
the installation of RTM-Worx. In order to run RTM-Worx, you need to enter a valid registration
code in the RegKey field, terminated by the Enter key. Provided the registration code is
valid and correctly entered, the next time you launch RTM-Worx, you can start using it. If you
don't have a registration code yet, use the ESC key (or the close button in the upper right
corner on the title bar) to close the dialog. Your SiteCode will not change, unless you format
your hard disk and reinstall Windows. This makes RTM-Worx think it is on a different machine, or
that you are attempting to crack the registration scheme.
Note that case is significant in both the SiteCode and RegKey fields. A registration key is only
valid in combination with one specific SiteCode, so you cannot use the same registration key on
different machines.
We will supply a registration code (up to the number of licenses you have bought) if you send us
your SiteCode by fax or e-mail. It is also possible to do the registration by phone, which has the
disadvantage of having to spell the cryptic codes correctly but we can verify the correctness your
SiteCode easily (it has a built-in checksum) and you can directly check whether the registration
key works or not.
Once you have registered (and your system is reasonably stable) you can forget about the
registration. However, sometimes you will have to register RTM-Worx again although your license
did not expire. This can happen when Windows crashes (information in the registry is lost or not
up-to-date) or if you deleted the file CWCONFIG.CFG. If you already have a registration code and
the period of your license has not expired (not applicable to licenses for unlimited time), you
don't need to contact us for a new registration code. Just enter your registration code and
everything will work again.
![[top]](../asp/tp.gif) 1.1.5 File associations and the Windows Registry
1.1.5 File associations and the Windows Registry
RTM-Worx uses two different types of files, which use the following large and small icons in Windows Explorer:
 |
 |
Project database files with WRX extension; |
 |
 |
Archived projects (essentially read-only WRX files). |
You can double-click on the icons and filename to start RTM-Worx and automatically load the indicated file. The associations are stored in the HKEY_CLASSES_ROOT in the Windows Registry: follow the entries for .wrx and .arx. You can edit them in Windows Explorer: choose View|Options to display the Options dialog, where you select the file associations from the list on the File Types tab.
![[top]](../asp/tp.gif) 1.1.6 The sound extension
1.1.6 The sound extension
Sound is an important part of the RTM-Worx user interface that complements the visual part by providing positive feedback. While it is never in your way, working with RTM-Worx will be easier and faster because you can hear what's going on. Of course, this doesn't mean that you cannot use RTM-Worx without sound, but you don't want to do without it as soon as you have gotten used to it.
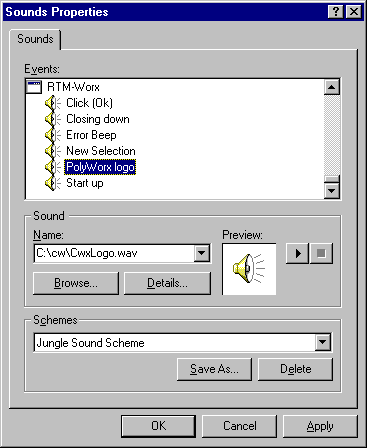
You can customize the sounds that are associated with RTM-Worx events using the Sound Control
Panel applet (choose Start|Settings|Control Panel from the Windows Start menu
and double-click the Sounds icon).
| Event | Description | Default |
|---|---|---|
| Click (Ok) | Used to indicate that a command was successfully completed. This is the sound most often played and it should have a short duration. | CwxOk.wav |
| Closing down | Played when you exit RTM-Worx. | CwxClose.wav |
| Error Beep | You should never hear this unless you are using a beta or debugging version of RTM-Worx, because it is only used to indicate unimplemented features. | CwxBeep.wav |
| New Selection | Played when you select an object that was not selected. If you select or deselect a selected object, the sound associated with the Click event is played. | CwxPick.wav |
| PolyWorx logo | The sound that is played when you click the PolyWorx logo. | CwxLogo.wav |
| Start up | Played when RTM-Worx starts, during display of the splash screen. | CwxOpen.wav |
You can associate any WAV file with a RTM-Worx event. If you want to turn off sound for specific events, select the (none) option instead of the name of a WAV file. When the Sounds applet is not configured properly to support RTM-Worx (this is the responsibility of the Setup installation program), the RTM-Worx events are not listed or they are listed, but changes don't seem to have any effect. You can fix this by running Setup from the distribution disk(s). RTM-Worx will play the default sounds when it finds errors in your system configuration, using the files that are located in the root installation directory.
home |
contents |
about this manual |
quick start |
introduction |
features
philosophy |
getting started |
interface |
workspace |
menu and commands
viewing the model |
model and calculation |
geometry and properties
mesh generation |
simulation
© 1997-2022 Polyworx
![[home]](../asp/pwxpwx.gif)